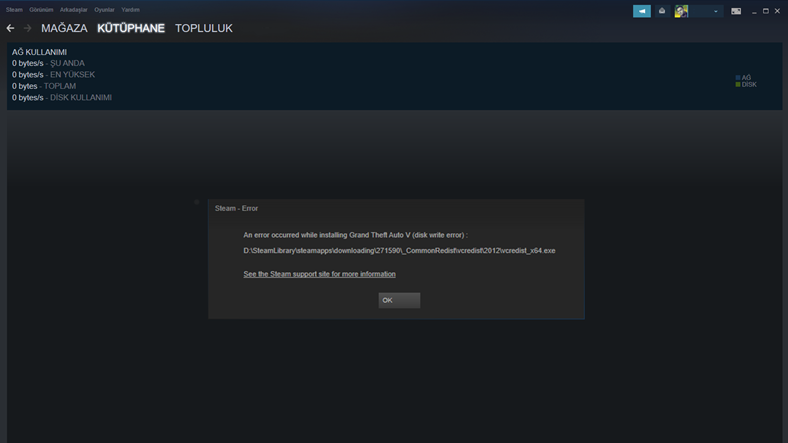“`html
Steam Disk Yazma Hatası ve Çözüm Yöntemleri
Dünya çapında pek çok oyuncunun tercihi olan Steam, dijital oyun alım satımı ve kütüphane yönetimi için öne çıkan bir platformdur. Ancak, kullanıcılar zaman zaman çeşitli sorunlarla karşılaşabiliyor. Bu sorunlardan biri de oyun indirmeye veya güncellemeye çalıştığınızda yaşanan Steam disk yazma hatasıdır. Bu hata, belirli bir dosyanın indirilmemesi ya da diske yazılamaması durumlarında ortaya çıkmaktadır. Neyse ki, bu sorunu çözmek için uygulayabileceğiniz birkaç yöntem mevcut.
Steam disk yazma hatası için çözüm yöntemleri:
- Yöntem #1: Bozulmuş dosyayı Common klasöründe silmek
- Yöntem #2: Dosya bütünlüğünü kontrol etmek
- Yöntem #3: Steam’in önbelleğini temizlemek
- Yöntem #4: Steam’i farklı bir diske kurmak
- Yöntem #5: Windows Güvenlik Duvarı’na istisna eklemek
- Yöntem #6: Steam’i yönetici yetkisiyle açmak
- Yöntem #7: Steam klasöründeki “Salt Okunur” ayarını kapatmak
Yöntem #1: Bozulmuş dosyayı Common klasöründe silmek:
- Adım #1: Masaüstünde Steam simgesine sağ tıklayın.
- Adım #2: “Dosya konumunu aç” seçeneğini seçin.
- Adım #3: “Steamapps” klasörüne girin.
- Adım #4: “Common” klasörünü açın.
- Adım #5: İndirme hatası yaşadığınız oyunun 0 KB boyutundaki klasörünü silin.
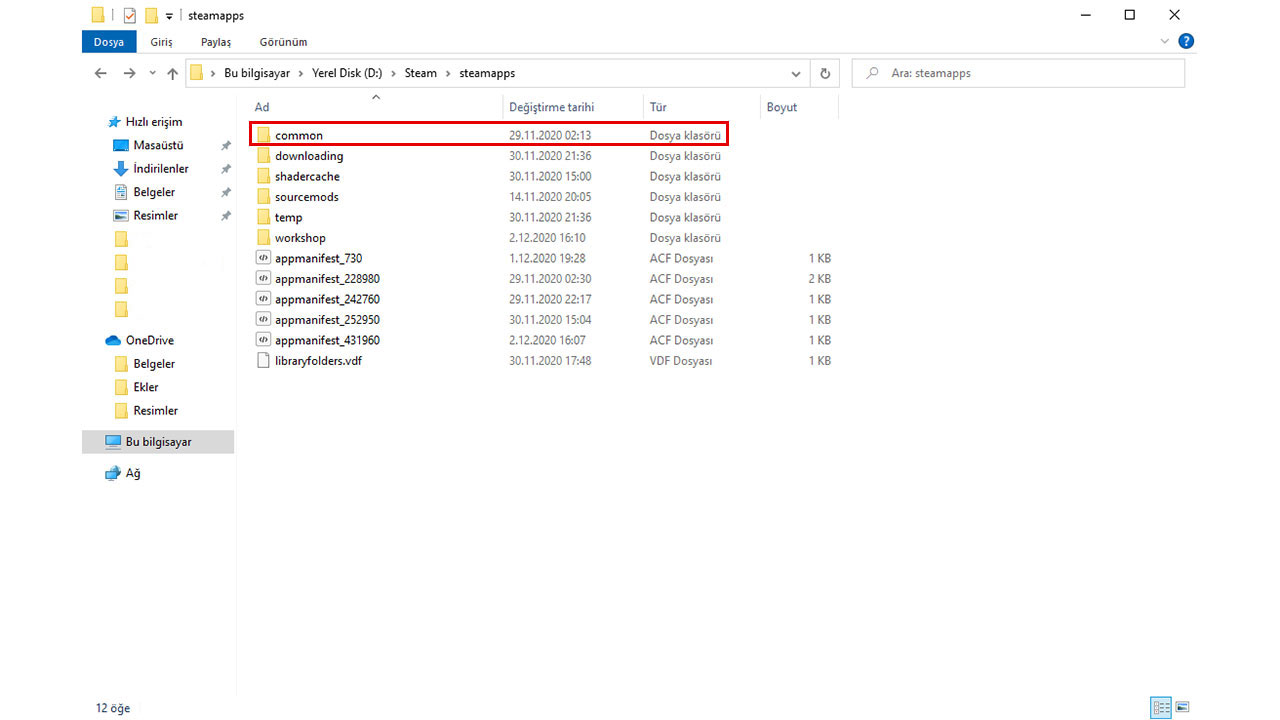
İndirme sırasında sorun yaşandığında, Common klasöründe oyunun adında bir bozuk dosya kalmış olabilir. Bu dosyanın silinmesi, Steam disk yazma hatası sorununu çözmenizde yardımcı olabilir.
Yöntem #2: Dosya bütünlüğünü kontrol etmek:
- Adım #1: Steam’i başlatın.
- Adım #2: Kütüphane sekmesine geçin.
- Adım #3: Hatanın bulunduğu oyuna sağ tıklayın.
- Adım #4: “Özellikler” sekmesini seçin.
- Adım #5: “Yerel Dosyalar” kısmına gidin.
- Adım #6: “Uygulama dosyalarının bütünlüğünü kontrol et” seçeneğini tıklayın.
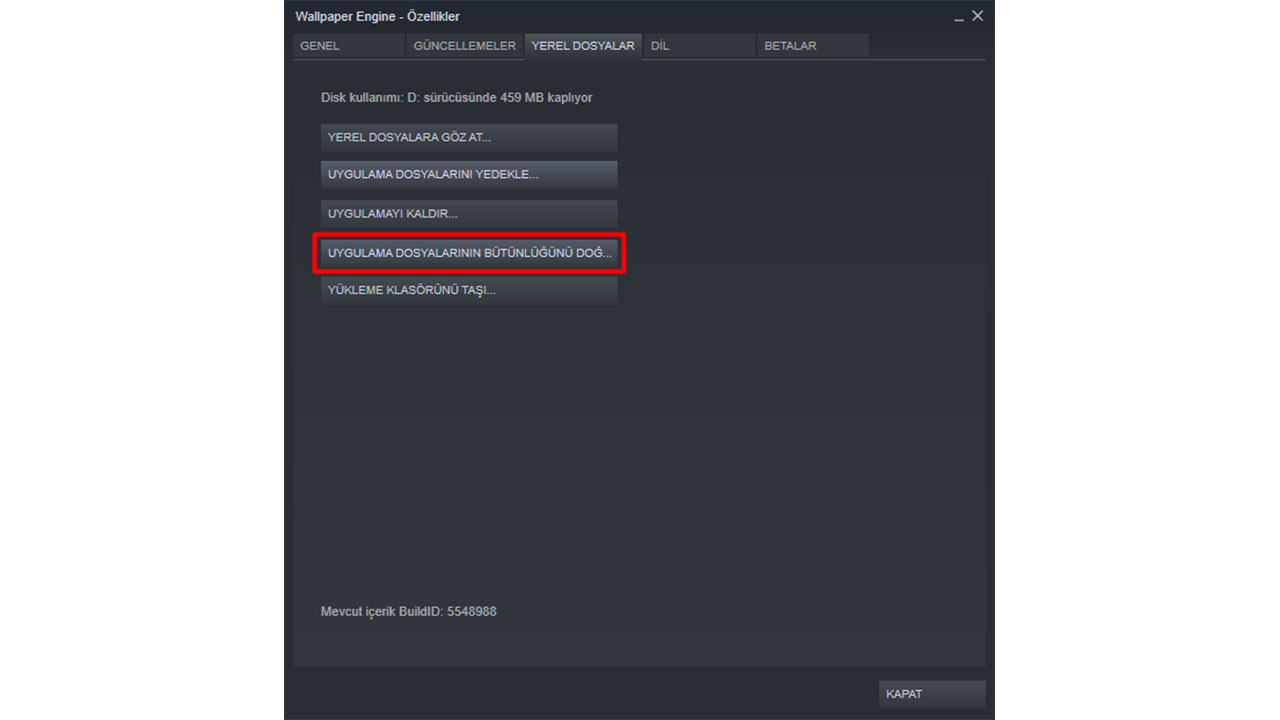
Steam’in sunduğu dosya bütünlüğü doğrulama özelliği, eksik ya da bozuk dosyaların yeniden indirilmesini sağlar. Bu yöntem, Steam disk yazma hatasını önlemenizde etkili olabilir.
Yöntem #3: Steam’in önbelleğini temizlemek:
- Adım #1: Steam’i açın.
- Adım #2: Sol üstteki Steam yazısına tıklayın.
- Adım #3: “Ayarlar” sekmesine gidin.
- Adım #4: “İndirmeler” kısmını seçin.
- Adım #5: “İndirme önbelleğini temizle” seçeneğine tıklayın.
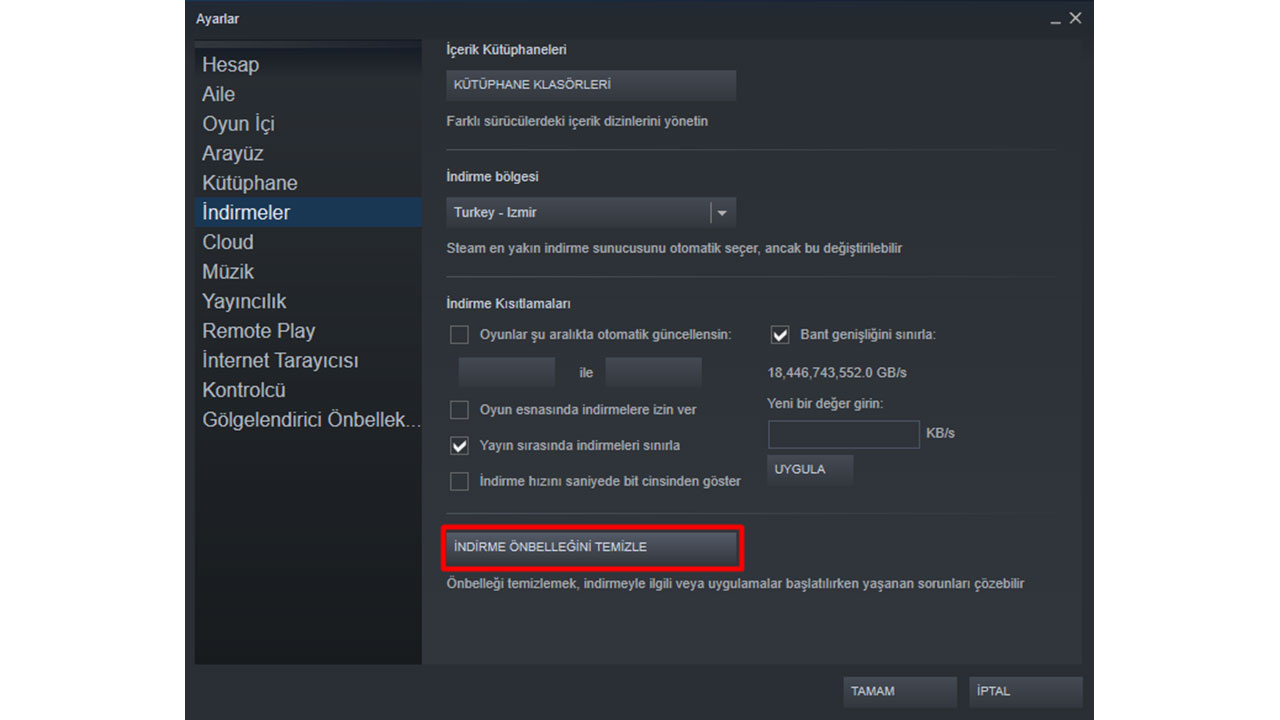
Bazı durumlarda Steam’in önbelleğinde hatalar meydana gelebilir. Bu nedenle önbelleği temizlemek, indirme sorunlarını azaltmaya yardımcı olabilir.
Yöntem #4: Steam’i farklı bir diske kurmak:
- Adım #1: Steam’i başlatın.
- Adım #2: Sol üstteki Steam yazısına tıklayın.
- Adım #3: “Ayarlar” sekmesine geçin.
- Adım #4: “İndirmeler” bölümünü açın.
- Adım #5: “Kütüphane Klasörleri” opsiyonunu seçin.
- Adım #6: “Kütüphane Klasörü Ekle” butonuna tıklayarak farklı bir diski seçin.
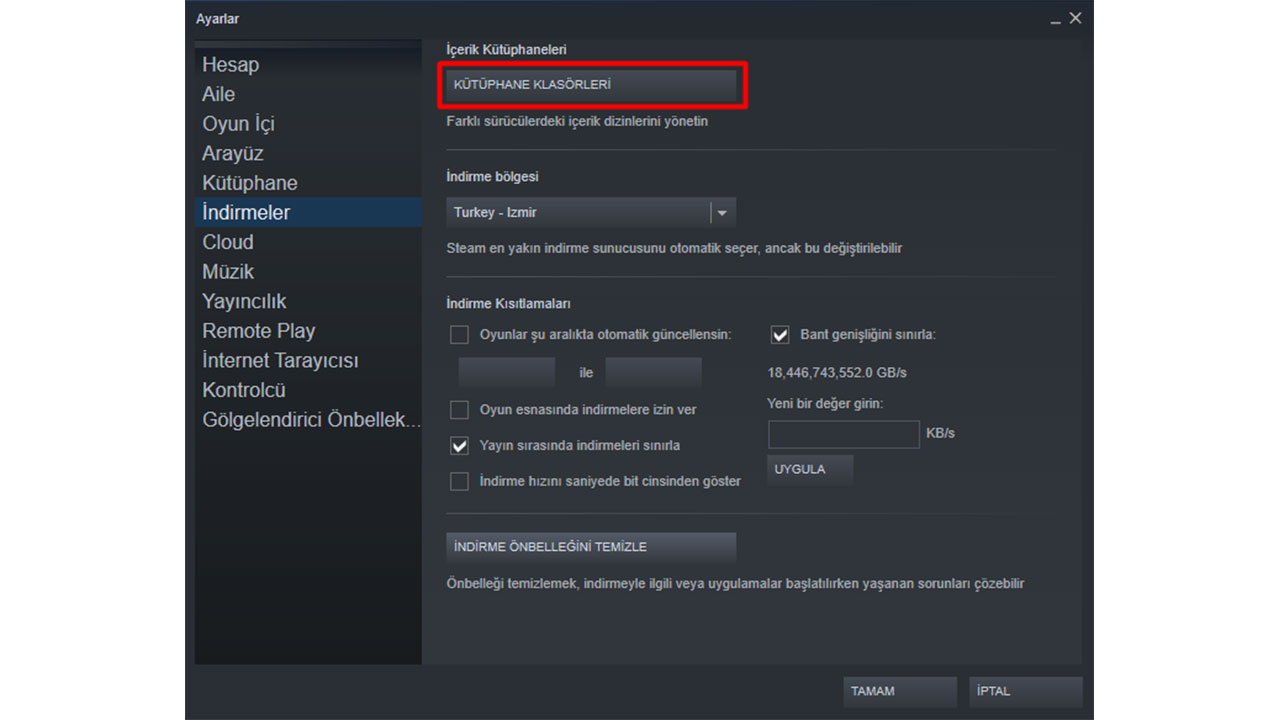
Mevcut depolama diskiniz, Steam kurulumları için sorun teşkil edebilir. Başka bir disk mevcutsa, bu diske kurulum yapmanız ilişki sorunları gidermeye yardımcı olacaktır. Ayrıca, EaseUS Disk Copy gibi araçlar kullanarak mevcut diskten bu yeni diske tam bir klonlama yapabilirsiniz.
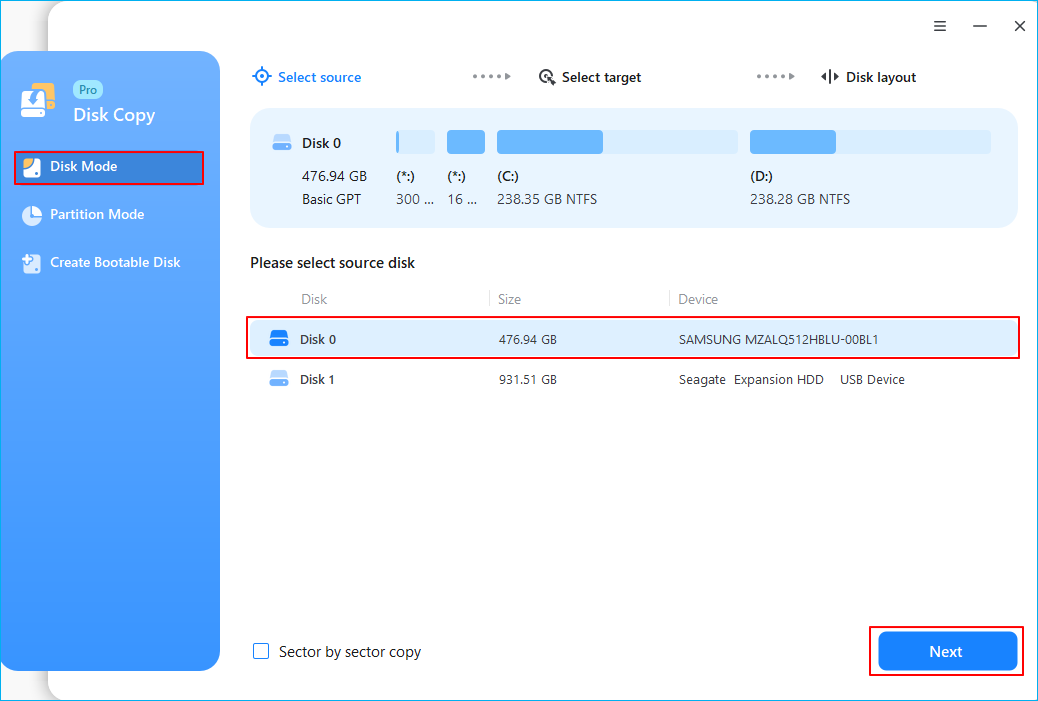
- Adım 1: EaseUS Disk Copy’yi başlatın. Kaynak diskinizi seçin.
- Adım 2: Hedef disk seçiminizi yapın.
- Adım 3: Klonlama işlemini başlatmak için “Proceed” butonuna basın.
Yöntem #5: Windows Güvenlik Duvarı’na istisna eklemek:
- Adım #1: Windows arama alanına “Windows Güvenliği” yazın.
- Adım #2: “Güvenlik Duvarı ve Ağ Koruması” seçeneğine giriş yapın.
- Adım #3: “Bir uygulamaya güvenlik duvarı üzerinden öncelik ver” kısmını seçin.
- Adım #4: “Ayarları Değiştir” seçeneğine tıklayın.
- Adım #5: Listeden Steam’i seçin, yoksa “Başka bir uygulamaya izin ver” ile ekleyin.
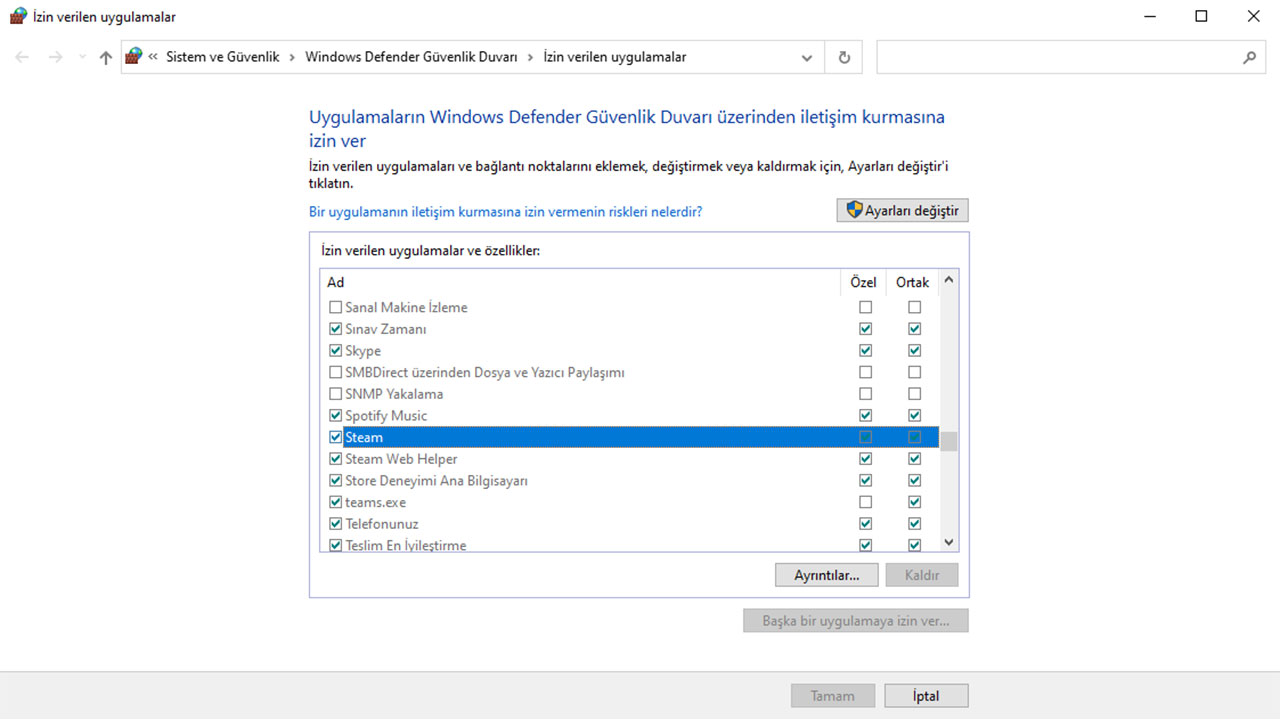
Steam, nadiren Windows Güvenlik Duvarı tarafından tehdit olarak algılanabilir. Bu durum, indirmelerde sorun yaşamanıza sebep olabilir, bu nedenle güvenlik duvarından Steam için bir istisna eklemeniz faydalı olacaktır.
Yöntem #6: Steam’i yönetici olarak çalıştırmak:
- Adım #1: Steam simgesine sağ tıklayın.
- Adım #2: “Özellikler” seçeneğini seçin.
- Adım #3: “Uyumluluk” sekmesine geçin.
- Adım #4: “Bu programı yönetici olarak çalıştır” seçeneğini işaretleyin ve “Uygula” butonuna tıklayın.
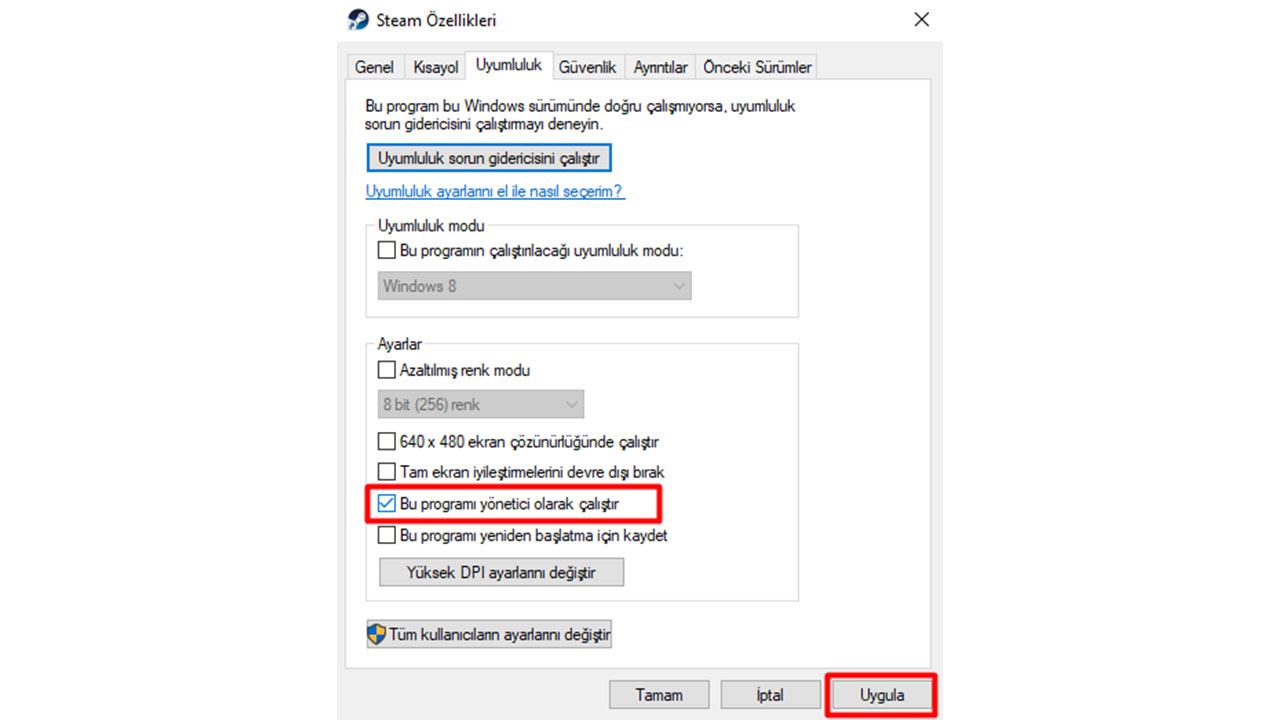
Steam’i yönetici gibi çalıştırmadığınızda birçok küçük sorun ortaya çıkabilir. Disk yazma hatası da bunlardan biridir. Bu adımları izleyerek Steam’in yönetici izinleriyle açılmasını sağlayabilirsiniz.
Yöntem #7: Steam klasöründeki “Salt Okunur” ayarını kapatmak:
- Adım #1: “Bilgisayarım” simgesine çift tıklayarak açın.
- Adım #2: Steam’in kurulu olduğu diske girin.
- Adım #3: Program Files altında Steam klasörüne sağ tıklayın.
- Adım #4: “Özellikler” seçeneğini seçin.
- Adım #5: “Salt Okunur” ayarını kaldırın ve “Uygula” butonuna tıklayın.
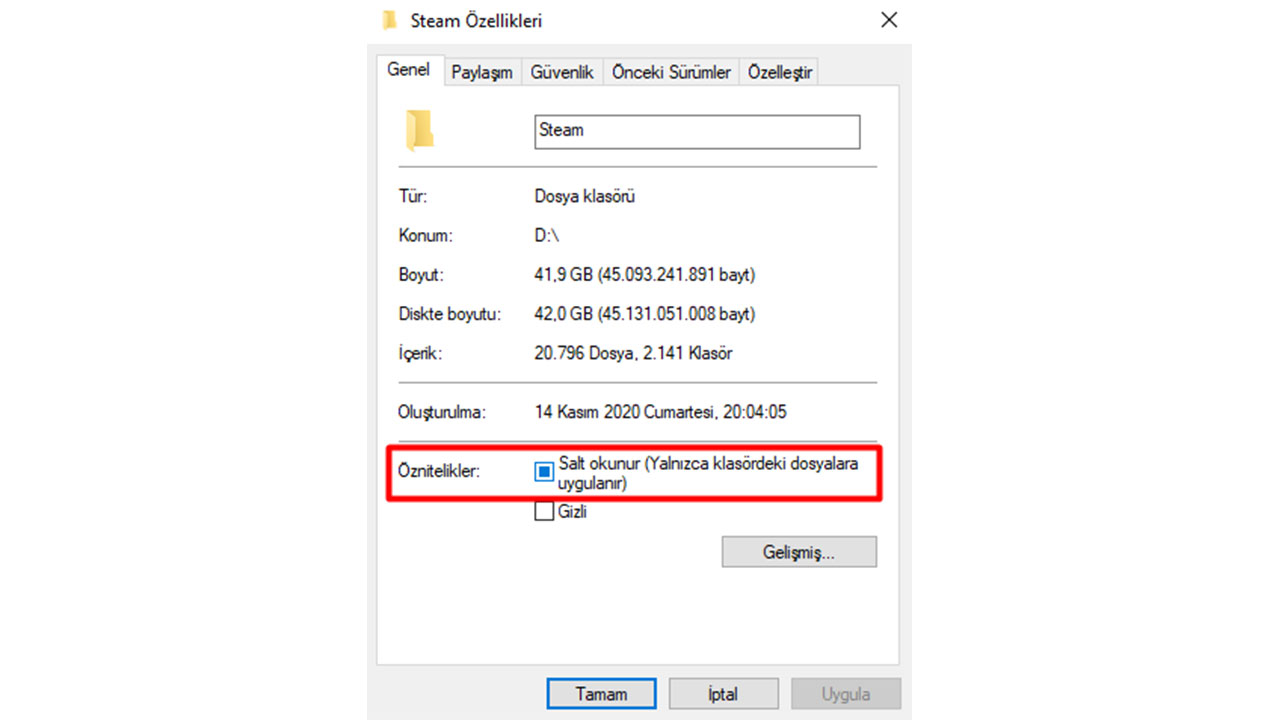
Steam ana klasörünün “Salt Okunur” olması, disk yazma hatasına neden olabilir. Bu durumu düzeltmek için klasörün bu ayarını değiştirmeniz gerekebilir.
“`